How to add draft watermark in Word?
In the realm of professional document creation, ensuring clarity and preventing
unintended distribution of drafts is crucial. A draft watermark serves as a visual cue,
indicating the preliminary nature of a document and safeguarding it from premature
sharing. If you're a business professional, student, or individual managing important
documents, adding a draft watermark in Microsoft Word can help you maintain the
integrity of your work. In this comprehensive guide, we'll walk you through the process
of adding draft watermarks in Word documents, while also introducing you to HelpRange—an
online platform that offers PDF/document protection and usage analytics. This
all-inclusive solution empowers you to enhance document security and streamline your
drafting process.
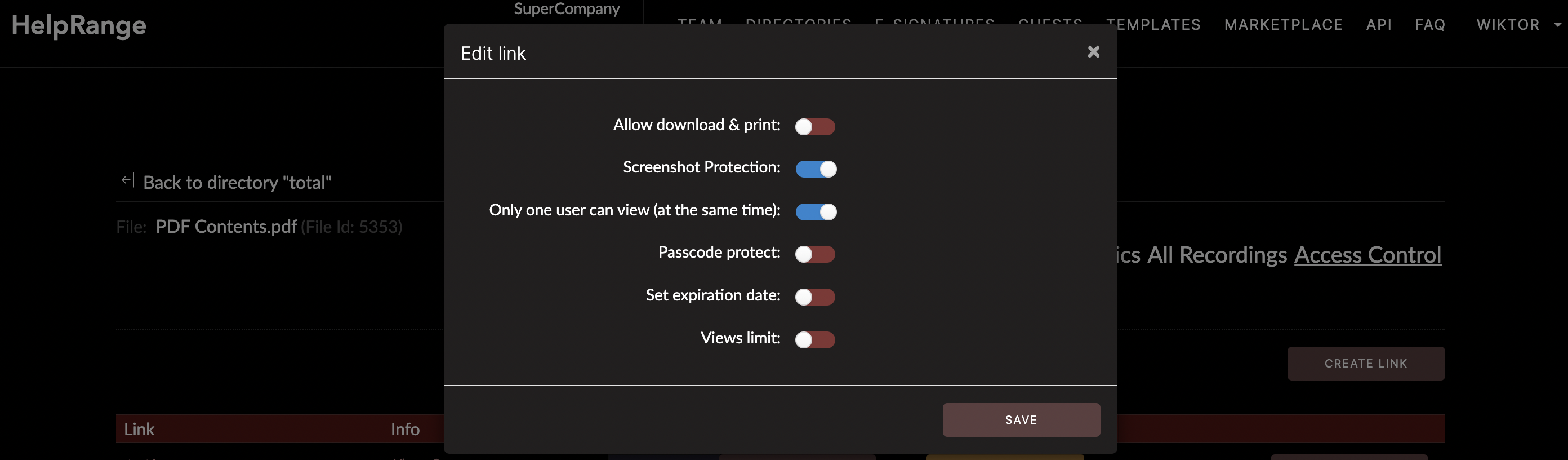
The Role of Draft Watermarks in Word Documents
Draft watermarks provide a clear visual indication that a document is in its preliminary
stages and is not yet final. These watermarks are valuable for several reasons:
1. Clarity: Draft watermarks help prevent confusion by clearly differentiating between drafts and final versions of a document.
2. Protection: Adding a draft watermark discourages unauthorized distribution or sharing of documents that are not yet ready for circulation.
3. Feedback: When sharing drafts for review, a watermark prompts recipients to focus on providing feedback rather than treating the document as a final version.
4. Professionalism: Utilizing draft watermarks showcases your attention to detail and your commitment to presenting polished work to your audience.
1. Clarity: Draft watermarks help prevent confusion by clearly differentiating between drafts and final versions of a document.
2. Protection: Adding a draft watermark discourages unauthorized distribution or sharing of documents that are not yet ready for circulation.
3. Feedback: When sharing drafts for review, a watermark prompts recipients to focus on providing feedback rather than treating the document as a final version.
4. Professionalism: Utilizing draft watermarks showcases your attention to detail and your commitment to presenting polished work to your audience.
Step-by-Step Guide: How to Add a Draft Watermark in Microsoft Word
Adding a draft watermark to your Word documents is a straightforward process that
enhances clarity and document protection. Follow these steps to incorporate draft
watermarks effectively:
1. Open Microsoft Word: Launch Microsoft Word and open the document to which you want to add a draft watermark.
2. Navigate to the Design Tab: Depending on your version of Word, navigate to the "Design" or "Page Layout" tab in the ribbon.
3. Access Watermark Options: Look for the "Watermark" option within the "Page Background" or "Page Setup" group. Click on the drop-down arrow to reveal watermark templates.
4. Choose Draft Watermark: Select the "Draft" watermark template from the list of available options. This will automatically apply the "Draft" watermark to your document.
5. Customize Watermark Settings: If desired, you can customize the appearance of the draft watermark. Right-click on the watermark and choose "Format Watermark" to adjust font, size, color, transparency, and orientation.
6. Apply to All Pages: By default, the draft watermark may only appear on the first page. To apply it to all pages, check the box that says "Different First Page" to remove it and then apply the watermark to the entire document.
7. Preview and Save: Preview the draft watermark's appearance in your document. Once satisfied, save your changes to the document.
1. Open Microsoft Word: Launch Microsoft Word and open the document to which you want to add a draft watermark.
2. Navigate to the Design Tab: Depending on your version of Word, navigate to the "Design" or "Page Layout" tab in the ribbon.
3. Access Watermark Options: Look for the "Watermark" option within the "Page Background" or "Page Setup" group. Click on the drop-down arrow to reveal watermark templates.
4. Choose Draft Watermark: Select the "Draft" watermark template from the list of available options. This will automatically apply the "Draft" watermark to your document.
5. Customize Watermark Settings: If desired, you can customize the appearance of the draft watermark. Right-click on the watermark and choose "Format Watermark" to adjust font, size, color, transparency, and orientation.
6. Apply to All Pages: By default, the draft watermark may only appear on the first page. To apply it to all pages, check the box that says "Different First Page" to remove it and then apply the watermark to the entire document.
7. Preview and Save: Preview the draft watermark's appearance in your document. Once satisfied, save your changes to the document.
Introducing HelpRange: Enhancing Document Security and Insights
While draft watermarks enhance document clarity and protection in Word, HelpRange offers
a comprehensive solution by providing documents protection and usage analytics. With
HelpRange, you can take document security and management to the next level, ensuring
your drafts are effectively controlled and monitored.
Document Protection with HelpRange:
Watermarking: Apply customizable watermarks to your documents, enhancing brand
visibility and discouraging unauthorized sharing.
Password Protection: Similar to the read-only feature, HelpRange empowers you to set passwords for your documents, bolstering their security.
Detailed Usage Analytics: HelpRange provides comprehensive insights into how your documents are being utilized. Track views, downloads, and engagement to gain a deeper understanding of your document's impact.
Access Control: Within HelpRange, you can define user roles and permissions, granting specific individuals or groups exclusive access or editing rights.
User-Friendly Interface: HelpRange's intuitive interface makes document protection and management accessible, catering to users of varying technical backgrounds.
Password Protection: Similar to the read-only feature, HelpRange empowers you to set passwords for your documents, bolstering their security.
Detailed Usage Analytics: HelpRange provides comprehensive insights into how your documents are being utilized. Track views, downloads, and engagement to gain a deeper understanding of your document's impact.
Access Control: Within HelpRange, you can define user roles and permissions, granting specific individuals or groups exclusive access or editing rights.
User-Friendly Interface: HelpRange's intuitive interface makes document protection and management accessible, catering to users of varying technical backgrounds.
Conclusion
Adding draft watermarks to your Microsoft Word documents is a proactive step toward
enhancing document clarity and protection. By following the step-by-step guide provided
in this article, you can confidently incorporate draft watermarks into your documents,
ensuring your drafts are clearly marked and safeguarded. As you prioritize document
security and management, consider leveraging HelpRange—an online platform that offers
PDF/document protection and usage analytics. With HelpRange, you can elevate your
document drafting strategy, gain insights into user engagement, and ensure the effective
sharing and protection of your valuable content.
