How to convert PDF to Google Slides?
In the dynamic landscape of presentations, the ability to transform PDF files into
interactive and engaging Google Slides has become a game-changer. PDFs are widely used
for sharing documents, but when it comes to presentations, Google Slides offers a
vibrant and collaborative platform. Converting PDF to Google Slides empowers you to
leverage the power of visuals, animations, and interactivity to captivate your audience.
In this comprehensive guide, we will walk you through the process of converting PDF to
Google Slides and introduce you to HelpRange—an online platform offering PDF/document
protection and usage analytics. Discover how HelpRange enhances your document
transformation experience, ensuring the security, versatility, and impact of your Google
Slides presentations.
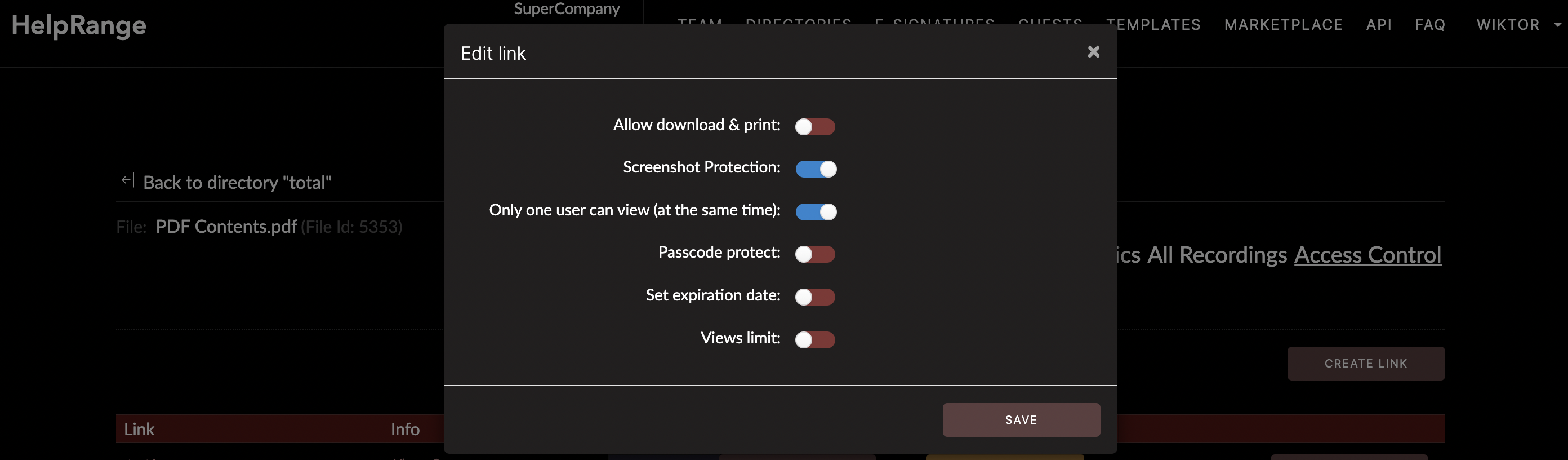
The Significance of Converting PDF to Google Slides
PDFs are renowned for preserving the layout and formatting of documents, making them
ideal for sharing static content. However, when it comes to presentations, the dynamic
nature of Google Slides offers numerous advantages:
1. Interactivity: Google Slides allows you to embed hyperlinks, videos, and interactive elements, enhancing audience engagement.
2. Collaboration: Multiple users can collaborate on the same Google Slides presentation in real time, streamlining the creation process.
3. Visual Appeal: Google Slides provides a plethora of design options, animations, and themes that bring your content to life.
4. Accessibility: Google Slides presentations can be accessed from any device with an internet connection, ensuring widespread availability.
5. Easy Sharing: Sharing Google Slides presentations is effortless, enabling seamless collaboration and feedback.
1. Interactivity: Google Slides allows you to embed hyperlinks, videos, and interactive elements, enhancing audience engagement.
2. Collaboration: Multiple users can collaborate on the same Google Slides presentation in real time, streamlining the creation process.
3. Visual Appeal: Google Slides provides a plethora of design options, animations, and themes that bring your content to life.
4. Accessibility: Google Slides presentations can be accessed from any device with an internet connection, ensuring widespread availability.
5. Easy Sharing: Sharing Google Slides presentations is effortless, enabling seamless collaboration and feedback.
Step-by-Step Guide: How to Convert PDF to Google Slides
Converting a PDF to Google Slides is a straightforward process that opens up new avenues
for creativity and engagement. Follow these steps to seamlessly convert your PDF
document into a Google Slides presentation:
1. Access Google Drive: Log in to your Google account and navigate to Google Drive by visiting drive.google.com.
2. Upload PDF: Click on the "+ New" button and select "File upload." Choose the PDF document you want to convert from your local storage and upload it to Google Drive.
3. Open with Google Slides: Right-click on the uploaded PDF file and select "Open with" > "Google Slides." Google Slides will automatically create a new presentation with the content of the PDF.
4. Edit and Enhance: Once the PDF is converted, you can edit, enhance, and customize the Google Slides presentation. Add animations, transitions, images, videos, and other interactive elements to engage your audience.
5. Collaborate and Share: Utilize Google Slides' collaborative features to invite collaborators, provide feedback, and work on the presentation together in real time.
6. Present and Share: When your Google Slides presentation is ready, click on the "Present" button to deliver your content to an audience. You can also share the presentation by clicking the "Share" button and entering the email addresses of recipients.
1. Access Google Drive: Log in to your Google account and navigate to Google Drive by visiting drive.google.com.
2. Upload PDF: Click on the "+ New" button and select "File upload." Choose the PDF document you want to convert from your local storage and upload it to Google Drive.
3. Open with Google Slides: Right-click on the uploaded PDF file and select "Open with" > "Google Slides." Google Slides will automatically create a new presentation with the content of the PDF.
4. Edit and Enhance: Once the PDF is converted, you can edit, enhance, and customize the Google Slides presentation. Add animations, transitions, images, videos, and other interactive elements to engage your audience.
5. Collaborate and Share: Utilize Google Slides' collaborative features to invite collaborators, provide feedback, and work on the presentation together in real time.
6. Present and Share: When your Google Slides presentation is ready, click on the "Present" button to deliver your content to an audience. You can also share the presentation by clicking the "Share" button and entering the email addresses of recipients.
Document Protection with HelpRange:
Encryption: Apply robust encryption to your sensitive documents, ensuring
end-to-end security and confidentiality.
Access Control: Utilize password protection and customizable access permissions to ensure that only authorized individuals can view and interact with your documents.
Watermarking: Add watermarks to your documents to discourage unauthorized sharing and enhance your brand visibility.
Access Control: Utilize password protection and customizable access permissions to ensure that only authorized individuals can view and interact with your documents.
Watermarking: Add watermarks to your documents to discourage unauthorized sharing and enhance your brand visibility.
Usage Analytics with HelpRange:
Insightful Data: Gain valuable insights into how documents are being
accessed, viewed, and utilized by stakeholders.
User Behavior Analysis: Understand user behavior and engagement patterns to tailor strategy and optimize the user experience.
Real-time Notifications: Stay informed about document interactions in real time, empowering you with timely information to make informed decisions.
User Behavior Analysis: Understand user behavior and engagement patterns to tailor strategy and optimize the user experience.
Real-time Notifications: Stay informed about document interactions in real time, empowering you with timely information to make informed decisions.
Conclusion
Converting PDF to Google Slides is a transformative process that empowers you to breathe
new life into your presentations. By following the step-by-step guide provided in this
article, you can seamlessly convert your static PDF documents into dynamic and
interactive Google Slides presentations. Embrace the power of interactivity,
collaboration, and customization that Google Slides offers, and captivate your audience
with engaging visuals and content. Whether you're delivering a business pitch,
educational lecture, or creative showcase, the process of converting PDF to Google
Slides opens up a world of possibilities that can elevate your communication and
storytelling.
